平板电脑已经成为我们日常生活中不可或缺的工具,无论是用于娱乐、学习还是工作,它都给我们带来了极大的便利。然而,在享受这些便利的同时,有时可能会遇到一些...
2025-05-29 10 电脑屏幕
在我们日常使用电脑时,系统默认的图标可能无法满足个性化需求,修改电脑屏幕图标可以帮助用户更加便捷地找到自己所需的应用,同时也能让桌面看起来更有个人风格。如何修改电脑屏幕的图标呢?本文将提供详细的修改步骤,并针对不同操作系统(如Windows、macOS等)给出具体指导。
1.1简单图标更改
在Windows系统中,最简单的方式是直接更换桌面快捷方式的图标。
右键点击你想要更改图标的快捷方式。
选择“属性”。
在弹出的属性窗口中,找到“快捷方式”标签页。
点击“更改图标”按钮。
在列表中选择喜欢的图标。
点击确定,即可完成图标更换。
1.2图标文件的自定义更换
如果你有特定的图标文件,想要用在快捷方式上,可以进行以下操作:
右键点击快捷方式。
选择“属性”。
在“快捷方式”标签页点击“更改图标”按钮。
点击“浏览”,选择你的图标文件(.ico格式)。
确认后,选择你想要应用的图标。
点击确定完成修改。
1.3Windows10开始菜单图标修改
从Windows10开始,你可以修改开始菜单中的磁贴图标。
在开始菜单中右键点击想要更改的磁贴。
选择“更多”>“打开文件位置”。
在打开的文件夹内找到对应的快捷方式。
右键点击快捷方式,选择“属性”,按照前面描述的步骤修改图标。
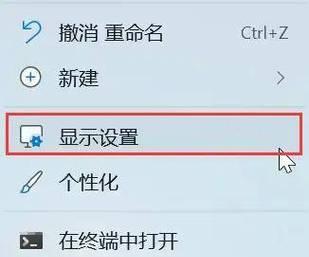
macOS系统下更改图标相对更为简单。
找到你想要更改图标的应用。
点击这个图标的预览部分,按住“Command+Option”同时点击预览图,换上你希望替换的图标文件。
图标文件的格式应支持.png格式。

Linux用户通常使用桌面环境如GNOME、KDE等,修改方法不尽相同,下面以Ubuntu的默认桌面环境为例:
右键点击桌面,选择“更改桌面图标”。
在弹出的窗口中,选择“图标”标签。
点击“浏览”找到你的图标文件(注意图标支持的格式和尺寸)。
选择完成后点击应用,然后确定。

确保您使用的图标文件格式和尺寸符合系统要求。比如Windows系统通常支持的是ICO格式的图标,而macOS系统支持PNG格式。
如果在更改图标之后图标没有更新,请尝试重启计算机观察是否生效。
一些系统内置图标可能无法直接修改,这通常需要第三方软件或高级系统修改权限。
通过上述介绍,修改电脑屏幕图标的方法已经非常清晰。无论你是Windows用户,macOS用户,还是Linux用户,按照以上步骤,你都可以轻松地改变你的电脑屏幕图标,让它更加个性化。如果你在操作过程中遇到任何问题,可以根据每个步骤的具体指导进行排查,或者在评论区提问。希望你能够享受到一个更加舒适和个性化的电脑使用体验。
标签: 电脑屏幕
版权声明:本文内容由互联网用户自发贡献,该文观点仅代表作者本人。本站仅提供信息存储空间服务,不拥有所有权,不承担相关法律责任。如发现本站有涉嫌抄袭侵权/违法违规的内容, 请发送邮件至 3561739510@qq.com 举报,一经查实,本站将立刻删除。
相关文章

平板电脑已经成为我们日常生活中不可或缺的工具,无论是用于娱乐、学习还是工作,它都给我们带来了极大的便利。然而,在享受这些便利的同时,有时可能会遇到一些...
2025-05-29 10 电脑屏幕

在使用华为电脑时,遇到屏幕触控功能失效的情况可能会对您的工作和娱乐带来不便。本文将详细介绍如何排查和解决华为电脑屏幕触控失效的问题,确保您可以迅速恢复...
2025-05-02 36 电脑屏幕
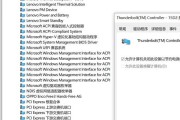
在日常使用电脑的过程中,我们不时需要对电脑屏幕进行清洁保养。然而,有时在擦拭屏幕之后,可能会出现黑屏的情况,这不仅令人困惑,也可能造成不必要的担忧。本...
2025-04-02 27 电脑屏幕

当您在使用电脑工作或娱乐时,意外触碰到屏幕后电脑突然黑屏,这种体验无疑是令人沮丧的。了解电脑屏幕触碰后黑屏的原因,并掌握排查解决方法,对于恢复电脑正常...
2025-03-30 27 电脑屏幕

如何关闭电脑屏幕内的声音?当我们使用电脑的时候,经常会听到一些奇怪的声音出现,尤其是从内置扬声器中。事实上,有些电脑屏幕内置有扬声器,它们会播放系...
2025-03-25 28 电脑屏幕
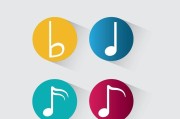
电脑作为现代社会中不可或缺的工具,其使用过程中不时出现一些小毛病,例如屏幕上不时弹出音符预示着有声音事件发生。当这些提示音影响到我们的工作或者学习时,...
2025-03-24 26 电脑屏幕