在快节奏的数字时代,抖音已成为我们闲暇时不可或缺的一部分。它不仅可以在手机上流畅使用,而且利用抖音电脑版,用户可以在更大的屏幕上享受丰富多彩的内容。但...
2025-03-24 66 快捷键
在日常使用电脑的过程中,经常会遇到需要截图的场景,无论是为了记录重要信息还是与他人分享屏幕内容,使用截图工具可以起到很大的帮助作用。而Windows自带的截图快捷键更是方便、快捷且易于操作的方式,本文将深入探讨这些快捷键的使用方法以及相关技巧。
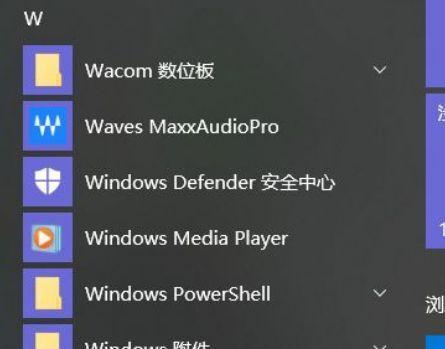
使用Win+Shift+S快捷键截取指定区域的截图
使用Win+Shift+S快捷键可以轻松地截取屏幕上指定的区域,并将截图保存到剪贴板中。当需要截取屏幕上的特定信息时,这个功能非常实用。只需按下Win+Shift+S,然后拖动鼠标选中要截取的区域即可。
利用Win+PrtScn快捷键全屏截图
Win+PrtScn是Windows系统中最常用的截图快捷键之一。当需要截取整个屏幕内容时,只需同时按下这两个按键即可。截图将自动保存到“图片”文件夹中的“屏幕截图”文件夹中。
使用Alt+PrtScn快捷键截取当前活动窗口
有时候我们只需要截取当前活动窗口的内容,而不是整个屏幕。此时,可以使用Alt+PrtScn快捷键来完成任务。按下这两个按键后,截图将保存到剪贴板中,然后可以在任意编辑软件中粘贴并保存。
通过Win+Alt+PrtScn将屏幕截图保存为文件
默认情况下,使用Win+PrtScn或Alt+PrtScn截取的截图会直接保存到“屏幕截图”文件夹中。然而,如果你希望将截图保存到自定义位置,可以使用Win+Alt+PrtScn快捷键。按下这三个按键后,会弹出保存截图的窗口,可以选择保存位置和文件名。
使用Win+G进行游戏截图
对于喜欢玩游戏的用户来说,Windows系统还提供了专门的游戏截图功能。按下Win+G组合键,系统会弹出一个游戏栏界面,其中包含了一些截图和录制视频的选项,可以方便地进行游戏截图操作。
利用Win+PrintScreen创建高分辨率截图
对于需要高分辨率截图的用户来说,Win+PrintScreen是一个非常实用的快捷键组合。按下这两个按键后,系统会自动将截图保存到“图片”文件夹中,同时也会在“屏幕截图”文件夹中生成一个高分辨率的截图文件。
使用Win+Ctrl+PrtScn复制屏幕内容
除了截取屏幕并保存到剪贴板中外,有时候我们可能还需要复制整个屏幕的内容。这时,只需按下Win+Ctrl+PrtScn快捷键即可将屏幕内容复制到剪贴板中,然后可以在其他应用程序中进行粘贴操作。
通过Win+S调用Windows搜索截图工具
对于Windows10及更新版本的用户来说,可以使用Win+S快捷键来调用Windows搜索功能,然后输入“截图工具”来快速打开系统自带的截图工具。这个工具提供了更多高级的截图选项,如延时截图、矩形截图等。
利用Win+H进行屏幕截图并共享
Windows10系统中添加了Win+H快捷键,用于进行屏幕截图并共享。按下这个组合键后,截图会自动保存到剪贴板中,并可以通过邮件、社交媒体等方式进行分享。
使用Win+L进行锁定屏幕截图
有时候我们可能需要截取锁定屏幕的内容,以便于与他人分享。在Windows系统中,可以使用Win+L快捷键将屏幕锁定,然后按下PrtScn键即可截取锁定屏幕的内容。
利用Win+Tab进行截取3D视图
对于Windows系统中支持3D效果的用户来说,可以使用Win+Tab快捷键进行截取3D视图。按下这两个按键后,屏幕会进入3D视图模式,然后可以按下PrtScn键进行截图。
使用Win+VolumeDown截取平板电脑屏幕
对于使用平板电脑的用户来说,可以使用Win+VolumeDown快捷键截取屏幕。只需同时按下这两个按键,截图将保存到“图片”文件夹中的“屏幕截图”文件夹中。
利用Win+Alt+S进行截取滚动屏幕
有时候我们需要截取整个页面或窗口的内容,而不仅仅是可见部分。这时,可以使用Win+Alt+S快捷键来进行滚动屏幕截图操作。按下这三个按键后,系统会自动滚动屏幕并将截图保存到剪贴板中。
使用Win+Shift+Q截取当前窗口并粘贴
Win+Shift+Q是Windows11系统中新增的截图快捷键。按下这三个按键后,系统会截取当前窗口的内容,并自动将截图粘贴到当前应用程序中。
通过Win+Ctrl+S进行截图后编辑
Windows11系统引入了全新的截图工具,可以通过Win+Ctrl+S快捷键进行截图并进入编辑模式。按下这三个按键后,系统会进入截图编辑界面,可以进行标记、剪裁等操作。
通过掌握Windows自带的截图快捷键,我们可以方便、快捷地进行屏幕截图操作。不同的快捷键组合适用于不同的截图需求,从全屏截图到特定区域截图,再到滚动屏幕截图等,都能轻松实现。掌握这些技巧,可以提高工作效率,同时也方便了与他人分享屏幕内容。不论是日常使用还是专业需求,Windows截图快捷键都能满足我们的各种截图需求。
在日常生活和工作中,我们经常需要截取屏幕上的某个窗口、区域或整个屏幕,并将其分享给他人。而Windows自带的截图功能提供了一种简便而高效的方式来实现这个目标。本文将介绍如何利用Windows自带的截图快捷键,以及如何更好地分享这些截图。
一、了解Windows自带的截图功能
1.Windows系统自带的截图功能是一种快捷、方便的截图工具,可以满足大部分常见的截图需求。
2.通过按下特定的快捷键组合,可以轻松地实现不同类型的截图操作。
二、使用Alt+PrtScn截取当前窗口
1.Alt+PrtScn是Windows自带的截取当前窗口的快捷键组合。
2.按下Alt+PrtScn后,系统会将当前活动窗口的内容复制到剪贴板中,你可以将其粘贴到任意支持图片粘贴的应用程序中。
三、利用Win+Shift+S选择性截取屏幕区域
1.Win+Shift+S是Windows自带的选择性截取屏幕区域的快捷键组合。
2.按下Win+Shift+S后,屏幕会变灰,并显示一个十字架光标,你可以通过拖动光标选择要截取的区域。
四、使用Win+PrtScn截取整个屏幕
1.Win+PrtScn是Windows自带的截取整个屏幕的快捷键组合。
2.按下Win+PrtScn后,屏幕会短暂闪烁,并将整个屏幕的截图保存到“图片”文件夹中的“屏幕截图”文件夹内。
五、将截图保存到剪贴板或文件
1.除了直接粘贴或保存截图之外,Windows还提供了将截图保存到剪贴板或文件的选项。
2.通过按下Alt+PrtScn或Win+PrtScn之后,按下Ctrl+V可以将截图粘贴到任意支持图片粘贴的应用程序中。
3.如果你想将截图保存到文件,可以通过Win+PrtScn后,在“图片”文件夹中的“屏幕截图”文件夹内找到最新的截图文件。
六、利用快捷键分享截图
1.将截图保存到剪贴板后,你可以通过Ctrl+V将截图粘贴到邮件、聊天工具或社交媒体等应用程序中,与他人分享。
2.如果你将截图保存到文件,可以将截图文件直接发送给他人或通过云存储服务共享给他人。
七、通过截图工具进行进一步编辑
1.Windows自带的截图功能仅提供了基本的截图操作,如果你需要进行进一步编辑,可以借助第三方截图工具,如Snip&Sketch等。
2.这些工具提供了更多的编辑功能,如添加文字、箭头、标记、马赛克等,使你的截图更具表现力。
八、利用快捷键快速分享截图
1.除了使用快捷键来进行截图操作外,你还可以使用一些快捷键来快速分享截图。
2.比如,在截取屏幕区域后,按下Ctrl+V即可将截图粘贴到聊天工具中,与好友即时分享。
九、使用Windows自带的绘图工具进行简单标记
1.Windows自带的绘图工具提供了一些简单的标记功能,如画笔、橡皮擦、直线、矩形等。
2.通过选择合适的绘图工具和颜色,你可以对截图进行简单的标记,更好地传达你的意图。
十、通过快捷键实现截图的便捷操作
1.Windows自带的截图快捷键提供了一种便捷的截图方式,大大提高了截图的效率。
2.通过熟练掌握这些快捷键,你可以轻松地进行各种截图操作,并将其分享给他人。
十一、分享截图的注意事项
1.在分享截图之前,务必确保截图中不包含敏感信息,以免引发隐私泄露。
2.在将截图发送给他人之前,最好对截图进行一定程度的编辑和标记,以便更好地传达你的意图。
十二、利用快捷键分享Windows自带截图的优势
1.利用Windows自带的截图功能及其快捷键可以实现高效、方便的截图操作。
2.这种方式无需安装额外的截图工具,节省了时间和空间。
十三、结合快捷键和其他工具进行截图与分享
1.除了Windows自带的截图功能,你还可以结合其他工具来实现更多的截图和分享功能。
2.比如,使用第三方的云存储服务,将截图直接上传到云端,并生成一个链接,方便与他人分享。
十四、快捷键的灵活运用
1.快捷键是提高工作效率的利器,我们可以根据自己的需求进行个性化的设置。
2.在使用Windows自带的截图功能时,你可以根据自己的习惯和喜好,设置自己喜欢的快捷键组合。
十五、
通过使用Windows自带的截图功能及其快捷键,我们可以方便地进行各种类型的截图操作,并将其快速分享给他人。利用快捷键,我们可以提高截图的效率,节省时间和精力。但在分享截图之前,务必注意保护个人隐私信息,并对截图进行必要的编辑和标记。同时,我们也可以结合其他工具来实现更多的截图和分享功能,以满足个人需求。
标签: 快捷键
版权声明:本文内容由互联网用户自发贡献,该文观点仅代表作者本人。本站仅提供信息存储空间服务,不拥有所有权,不承担相关法律责任。如发现本站有涉嫌抄袭侵权/违法违规的内容, 请发送邮件至 3561739510@qq.com 举报,一经查实,本站将立刻删除。
相关文章

在快节奏的数字时代,抖音已成为我们闲暇时不可或缺的一部分。它不仅可以在手机上流畅使用,而且利用抖音电脑版,用户可以在更大的屏幕上享受丰富多彩的内容。但...
2025-03-24 66 快捷键
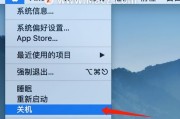
在我们日常使用电脑的过程中,有时候需要迅速关闭电脑,可能是为了解决某些突发的小问题,也可能是因为需要紧急离开。在大多数情况下,我们都会通过鼠标点击开始...
2025-03-11 12 快捷键
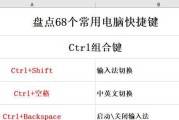
在日常使用电脑的过程中,我们经常需要截取屏幕上的某个界面或内容,以便进行保存、分享或编辑。使用快捷键截图是最方便高效的方式之一。本文将为大家介绍在电脑...
2024-10-01 48 快捷键
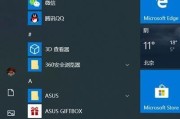
在日常使用电脑时,我们经常会遇到需要重新启动电脑的情况,比如安装软件、系统更新、解决程序错误等。掌握电脑重启的快捷键,能够帮助我们快速有效地完成这一操...
2024-09-29 38 快捷键
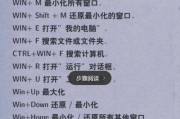
电脑的快捷键让我们在操作过程中更加高效,其中删除键是非常常用的一个快捷键。但是你是否知道以快捷键删除键是哪个键呢?本文将揭秘这个电脑操作的小秘密,让我...
2024-09-21 42 快捷键
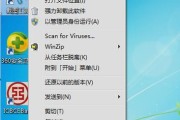
在日常使用电脑时,我们经常需要将屏幕上的内容截图保存下来。然而,有些人可能不熟悉电脑截图的快捷键和保存方法,因此本文将详细介绍如何利用快捷键进行电脑截...
2024-08-02 53 快捷键